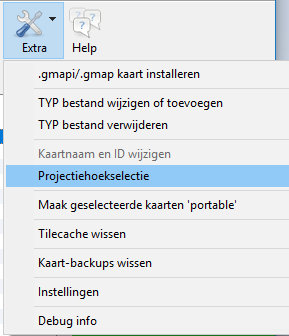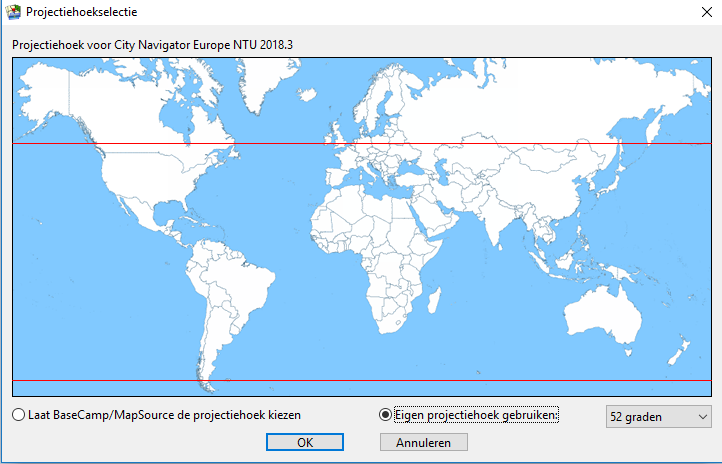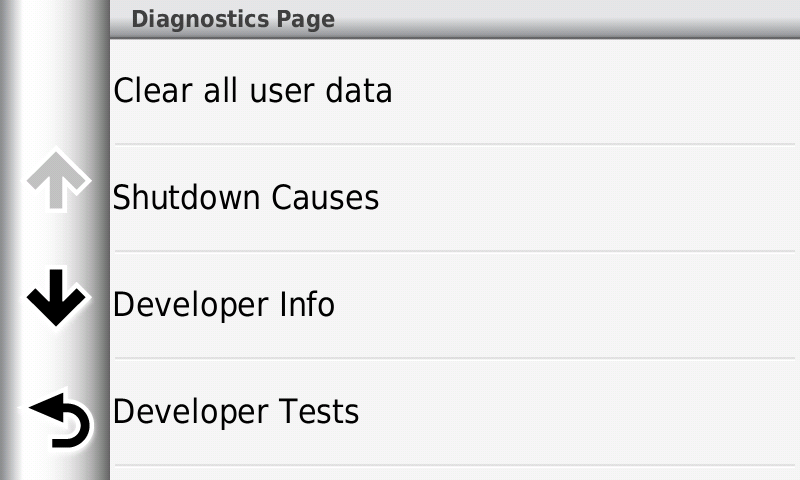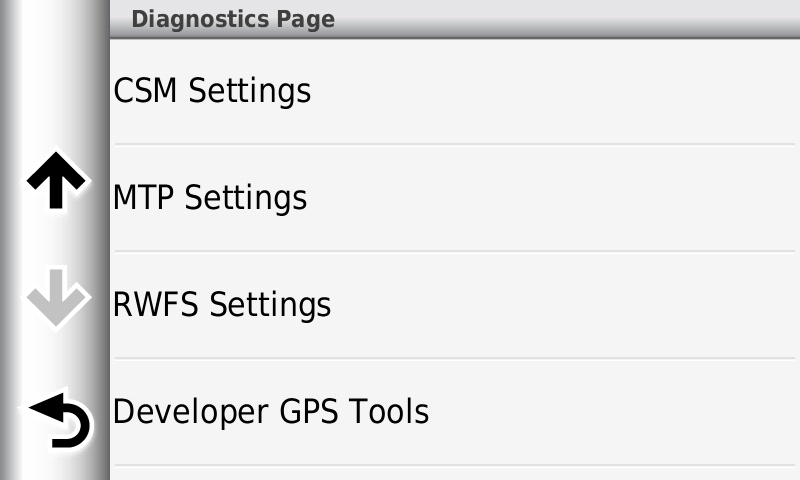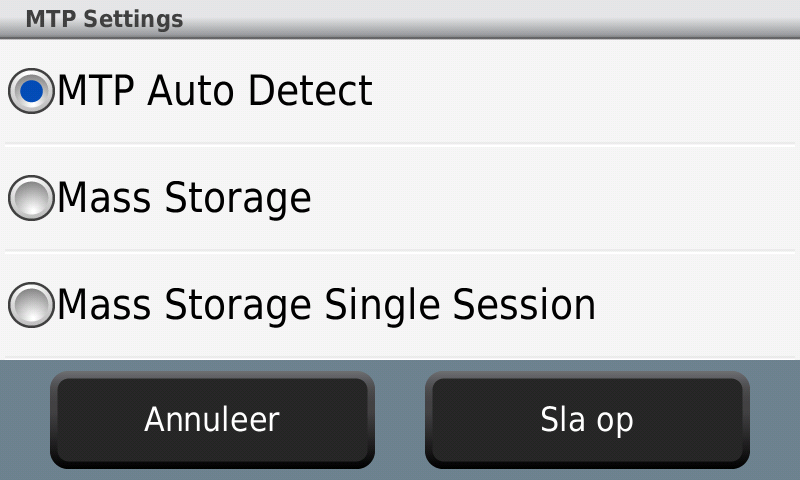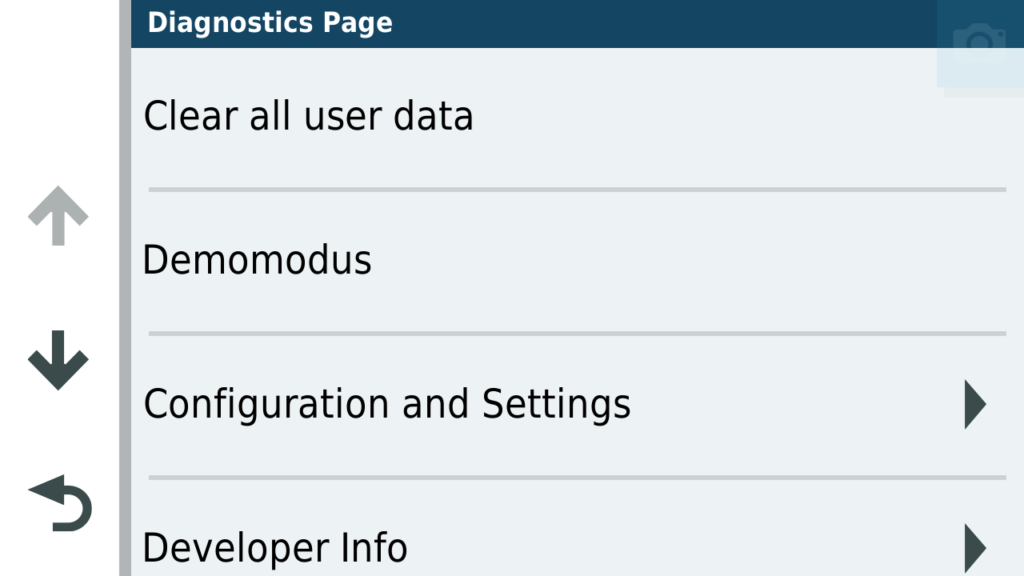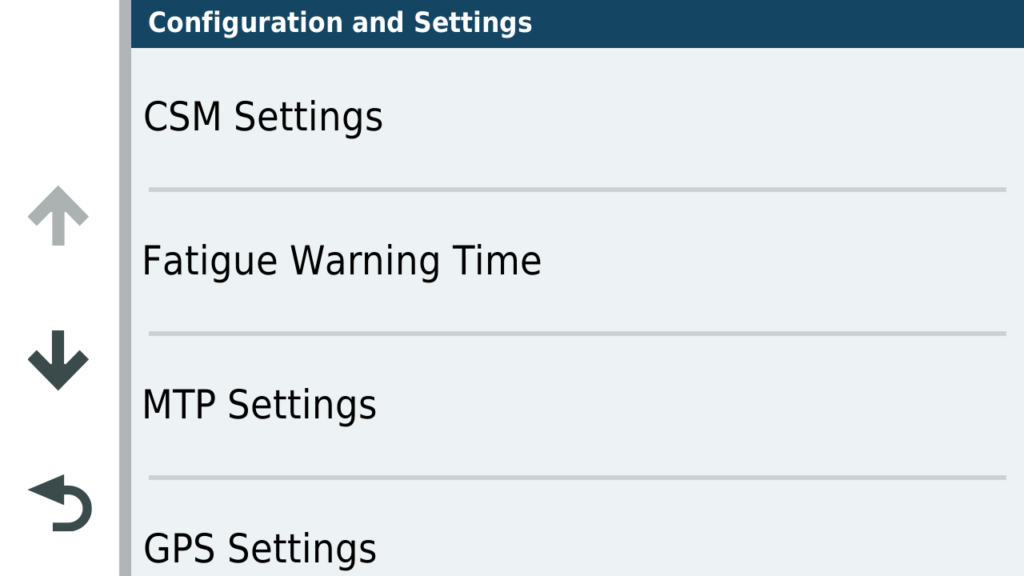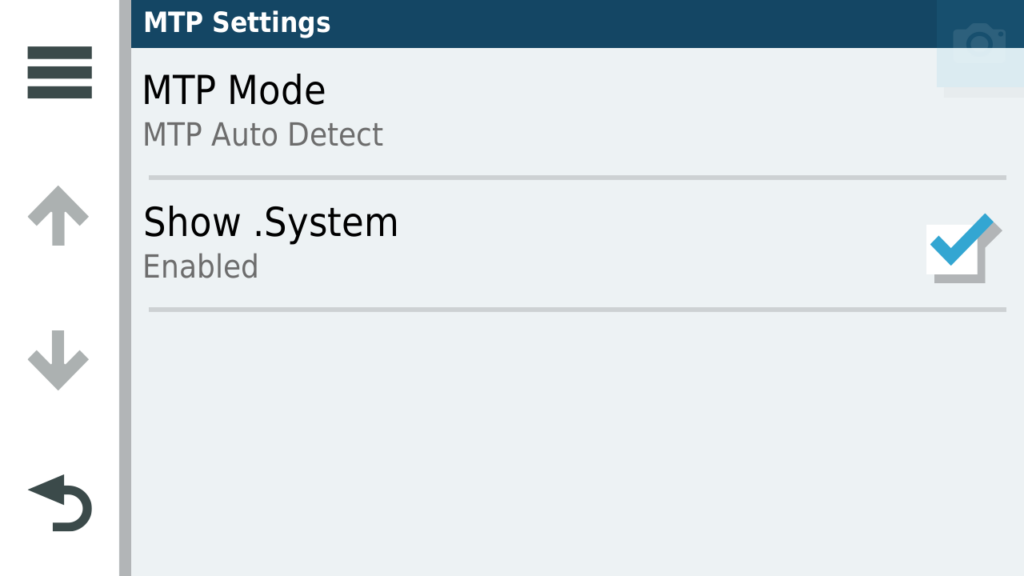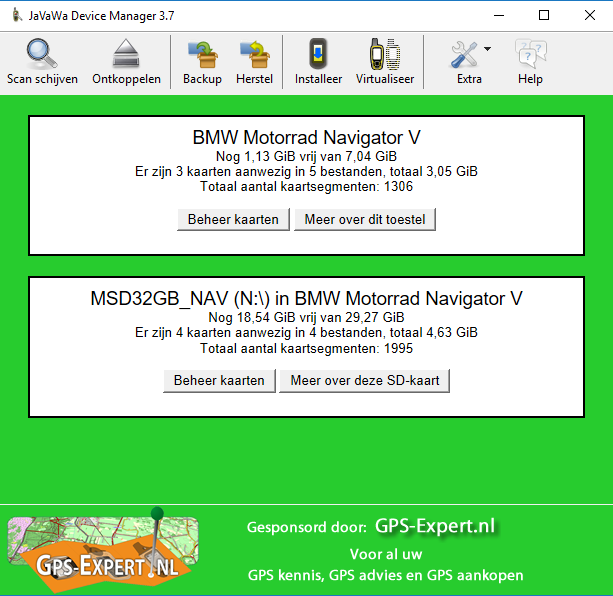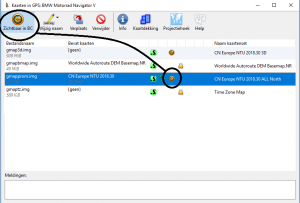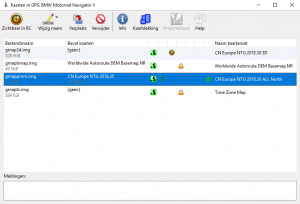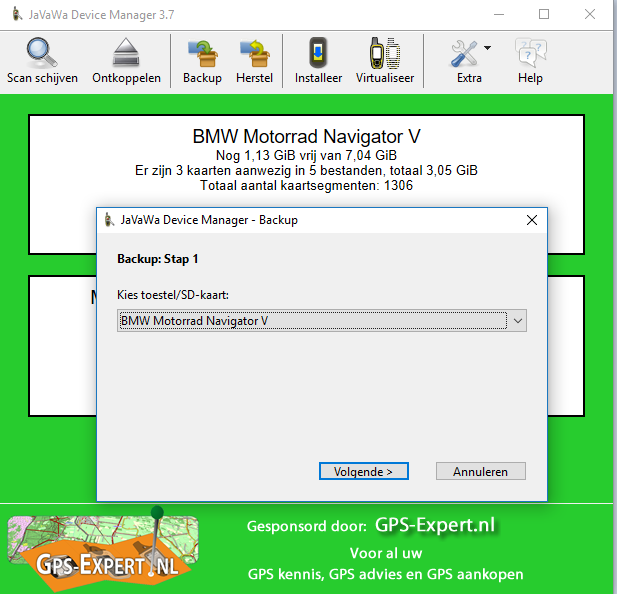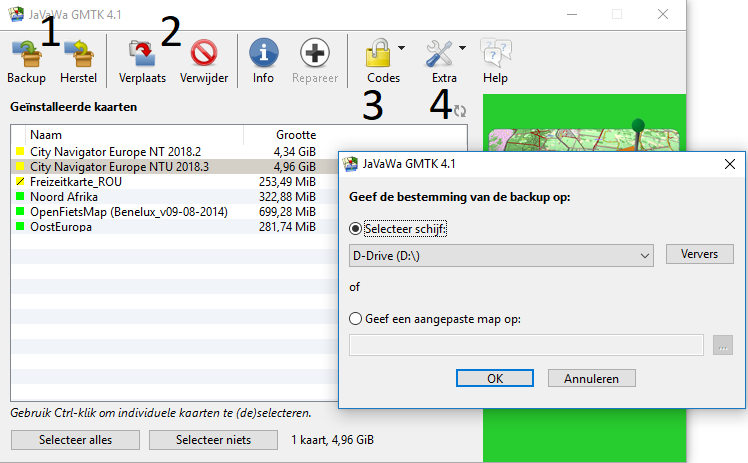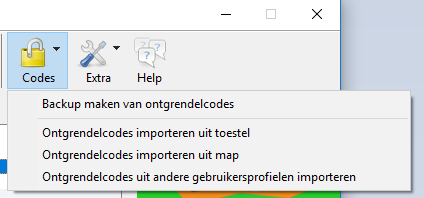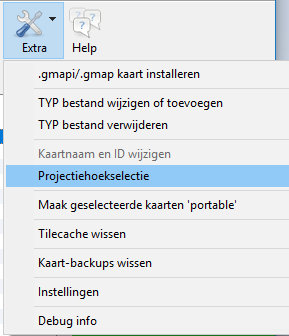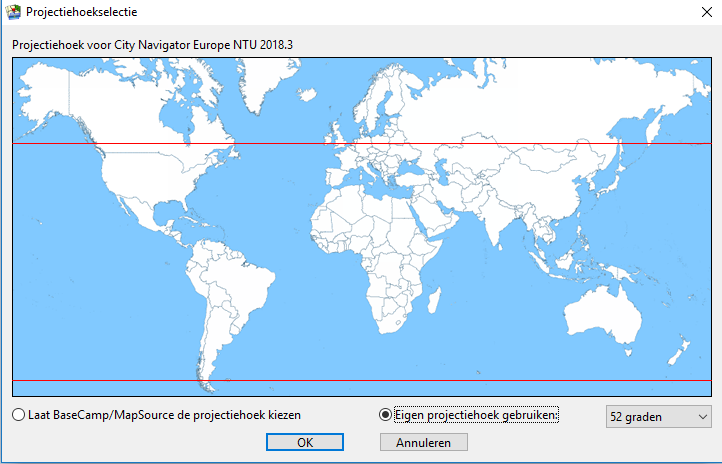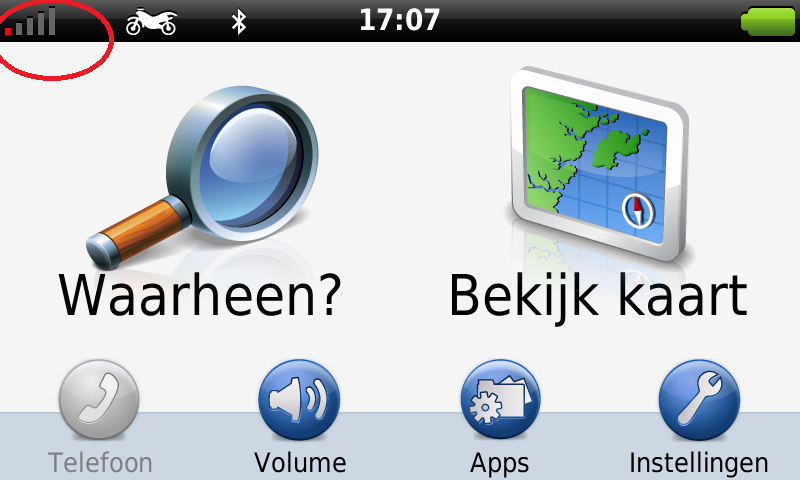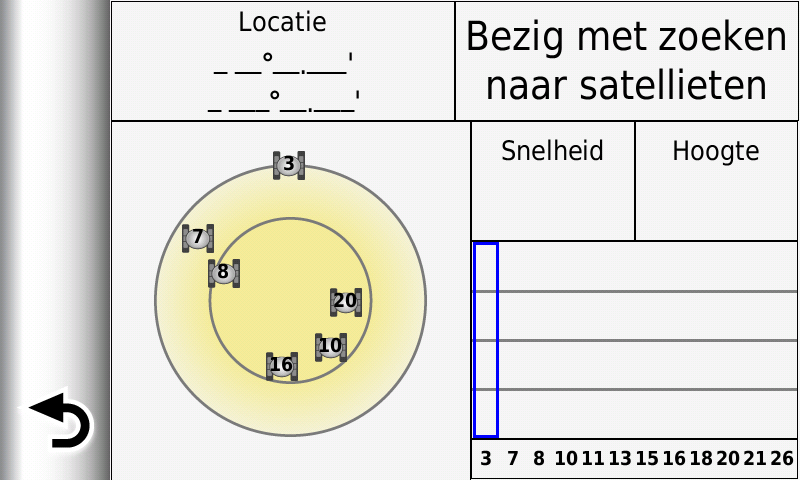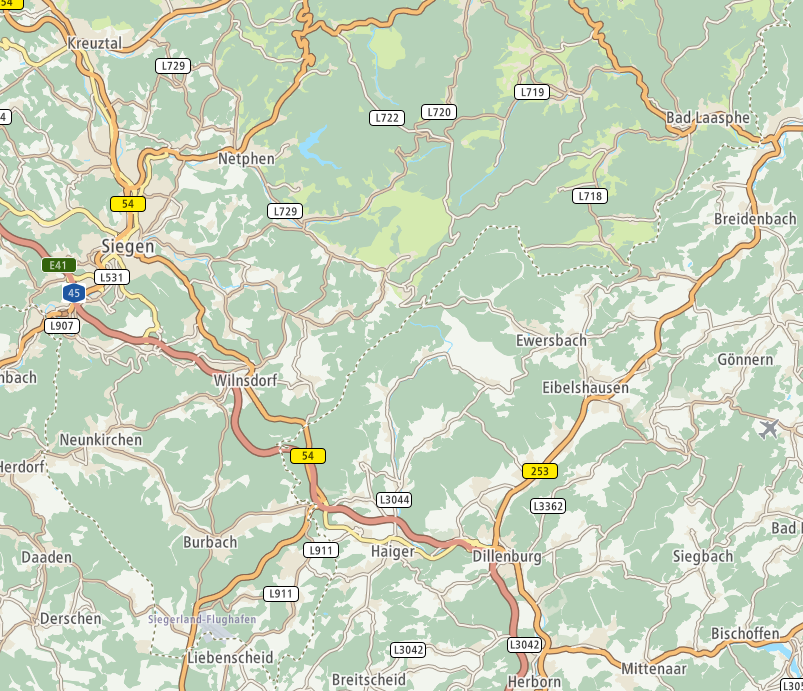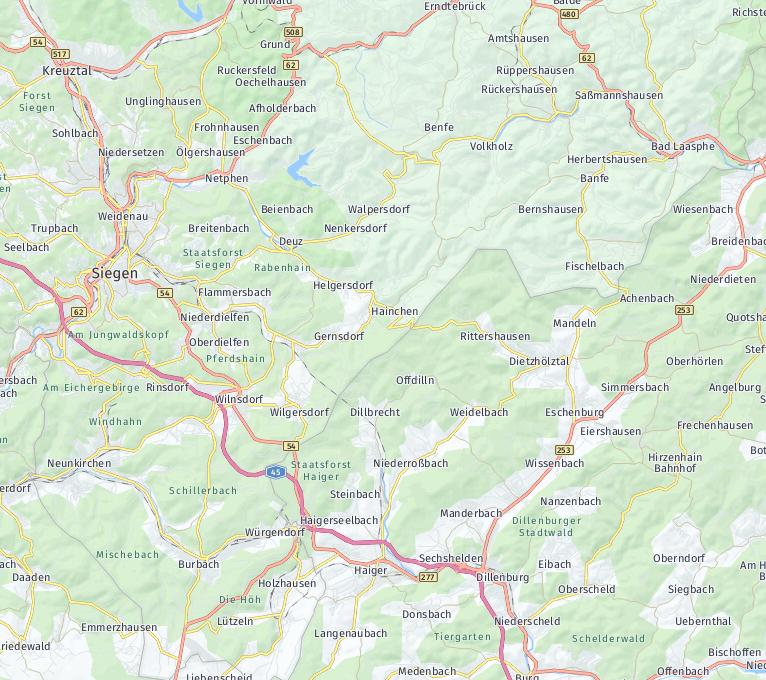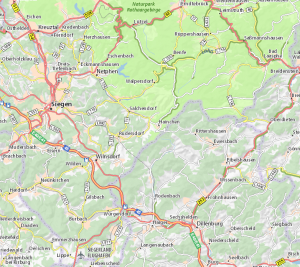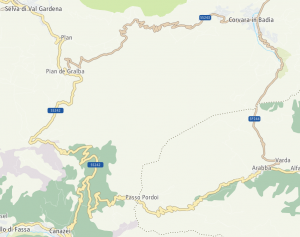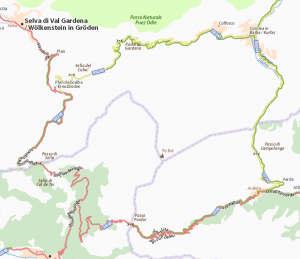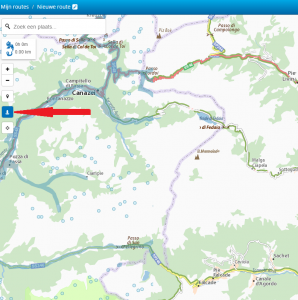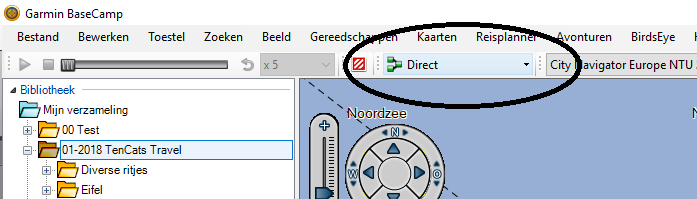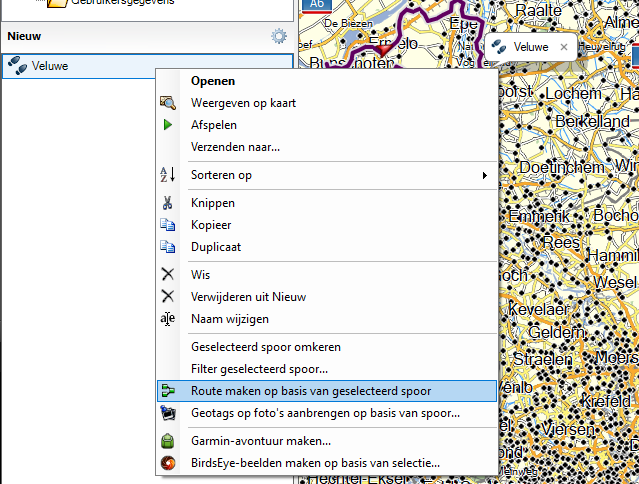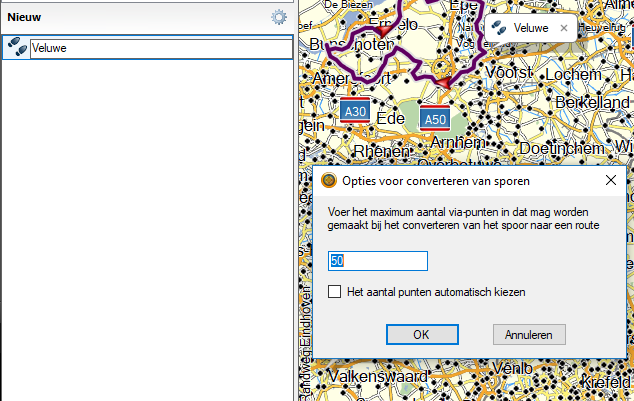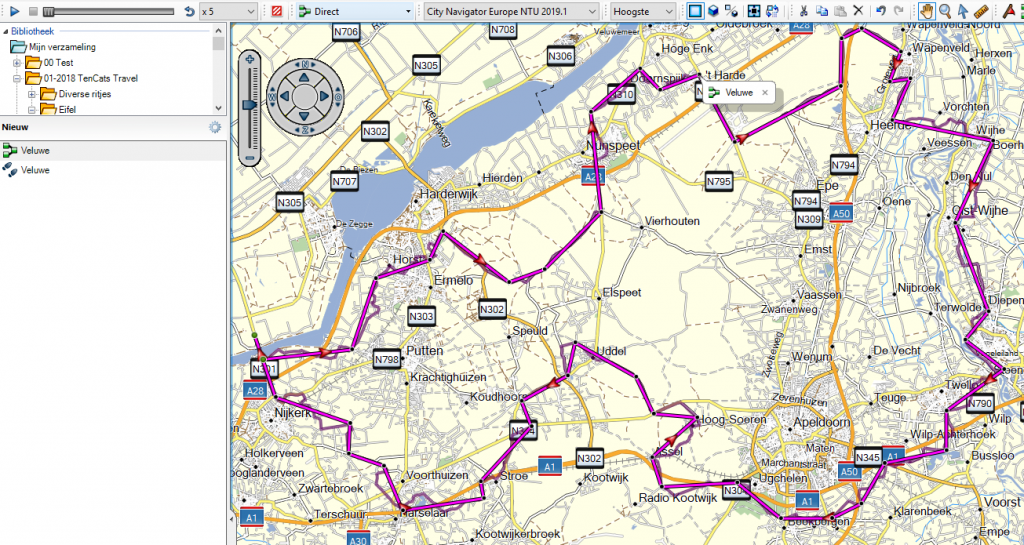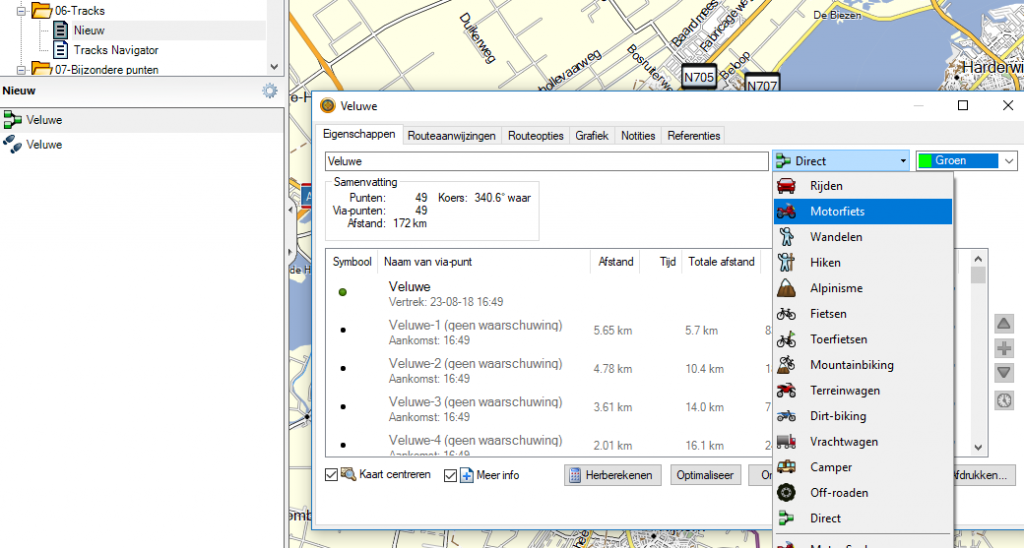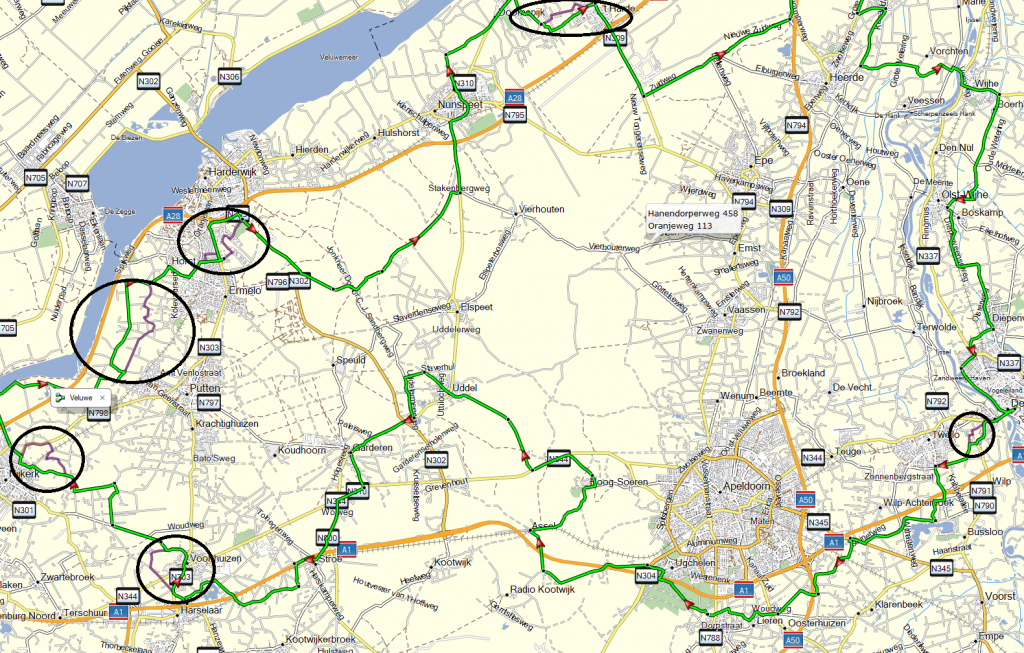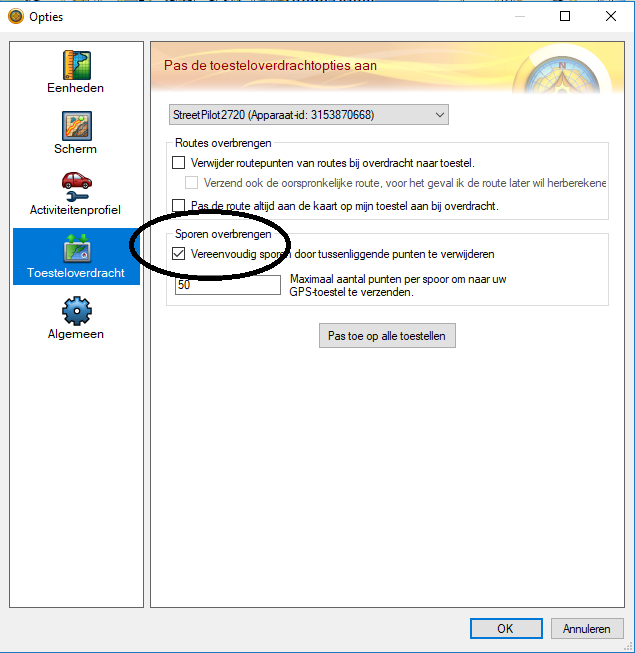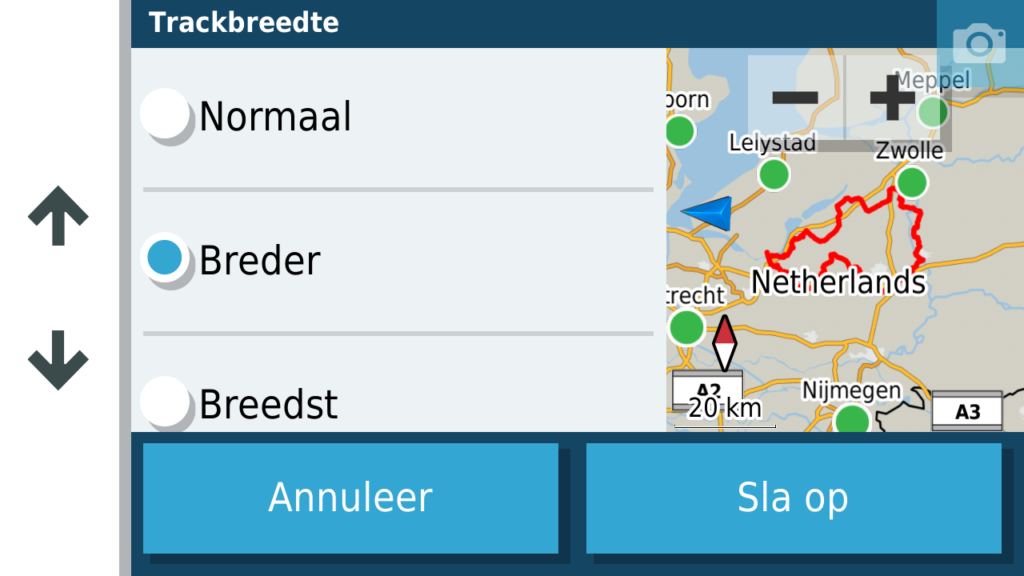Deze 3 afkortingen maken het leven met een GPS soms een beetje makkelijker en hieronder worden ze verklaard.
MTP settings
Er zijn een aantal extra mogelijkheden die het werken met de laatste series Garmin GPS makkelijker maken en dat gaat dan over de Zumo’s en BMW NAV’s met de City Navigator NTU kaarten. Eén van de zaken gaat over de zichtbaarheid van de toestellen in je Windows omgeving. Deze is standaard heel erg beperkt en als je de Zumo als een ‘harde schijf’ zou willen zien, dus de mappenstructuur, dan zul je de zgn. ‘Diagnostic page’ even moeten opzoeken. Deze zijn door Garmin verstopt omdat ze liever hebben dat je daar als leek vanaf blijft, maar als je een beetje verstand van Windows hebt en niet in het wilde weg allerlei zaken gaat wissen, dan kan dat best.
Om er te komen zijn er 2 opties:
Allereerst via het hoofdmenu op het “Volume” knopje drukken en daarna moet je even je duim in de rechter bovenhoek gedrukt houden. Na een aantal seconden verschijnt dan het extra menu. De tweede methode is, als de kaart zichtbaar is, om even op de “snelheid” te drukken waarna zich een compleet overzicht ontvouwt met tripmeters en snelheden. Hou nu de duim een aantal seconden gedrukt op de grote snelheidsmeter midden in het scherm, en ook dan ontvouwt zich het extra menu:
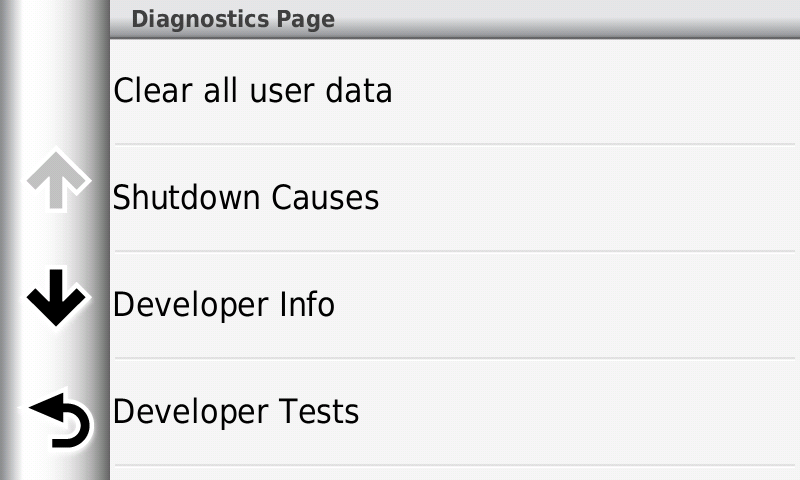
Even met de pijl naar beneden en zien we de MTP Settings verschijnen:
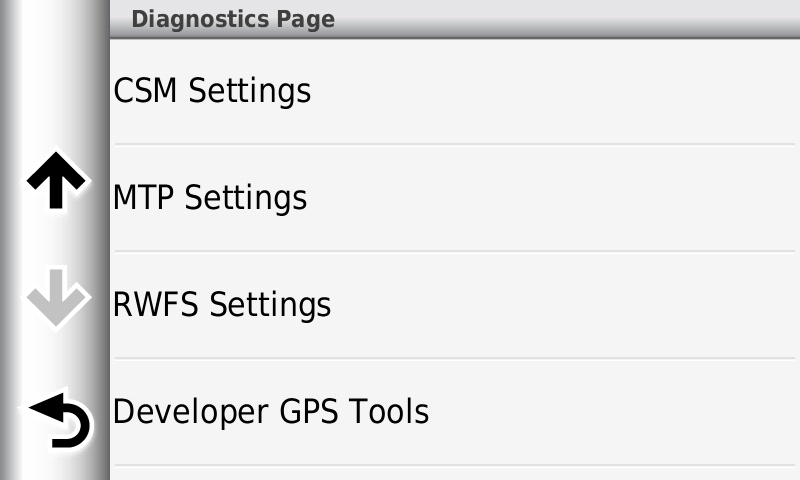
Na het kiezen van MTP Settings zien we de volgende opties:
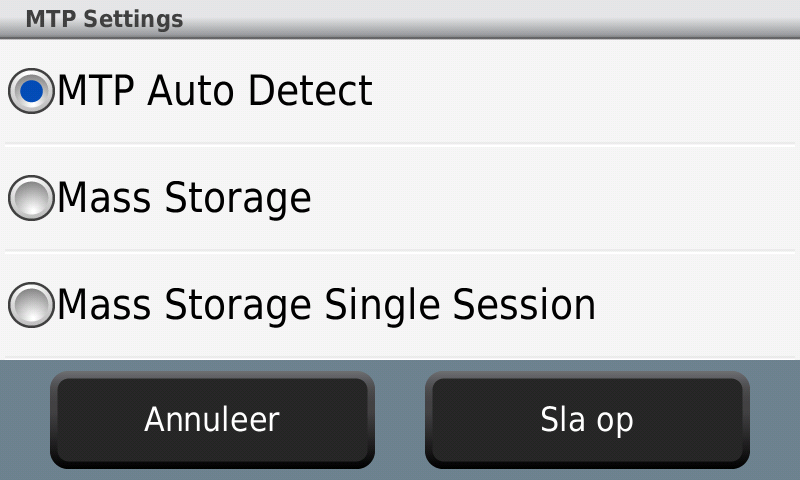
MTP Auto Detect is de standaard setting van Garmin. Kies je voor Mass Storage of voor een éénmalige Mass Storage setting, dan is de Garmin volledig zichtbaar in Windows, op een paar verborgen mappen na.
Voor de in 2020 op de markt gekomen Zumo XT is het net weer even anders want Garmin heeft het nodig gevonden om “Mass Storage” niet meer mogelijk te maken en zelfs vonden ze het nodig om de belangrijkste map “.System” te verbergen. Daarin vind je bijvoorbeeld de kaarten terug en omdat er blijkbaar een beperking zit in het aantal kaarten dat het menu van de Zumo XT weergeeft, kun je hier bijvoorbeeld de minder zinvolle kaarten zoals Parkopedia of Foursquare onzichtbaar maken door bijv. de extentie “img” te veranderen in “bak”. Dit maakt het mogelijk dat een andere kaart zoals een kaart van OpenStreetMaps of de OnrouteMotorKaart wel zichtbaar is. Alleen jammer dat na een kaartupdate hetzelfde weer moet gebeuren. Om nu deze truc uit te halen kun je “.System” via het verborgen menu zichtbaar maken op je PC. Het openen van dat menu gaat op dezelfde wijze als boven omschreven en dan krijg je het volgende:
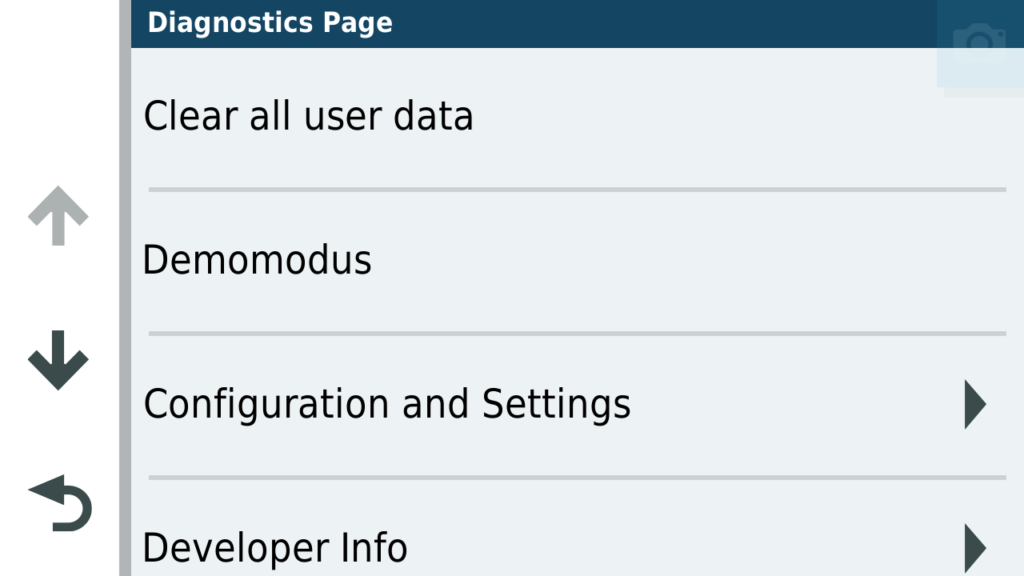
Via “Configuration and Setting” kom je dan bij het volgende scherm:
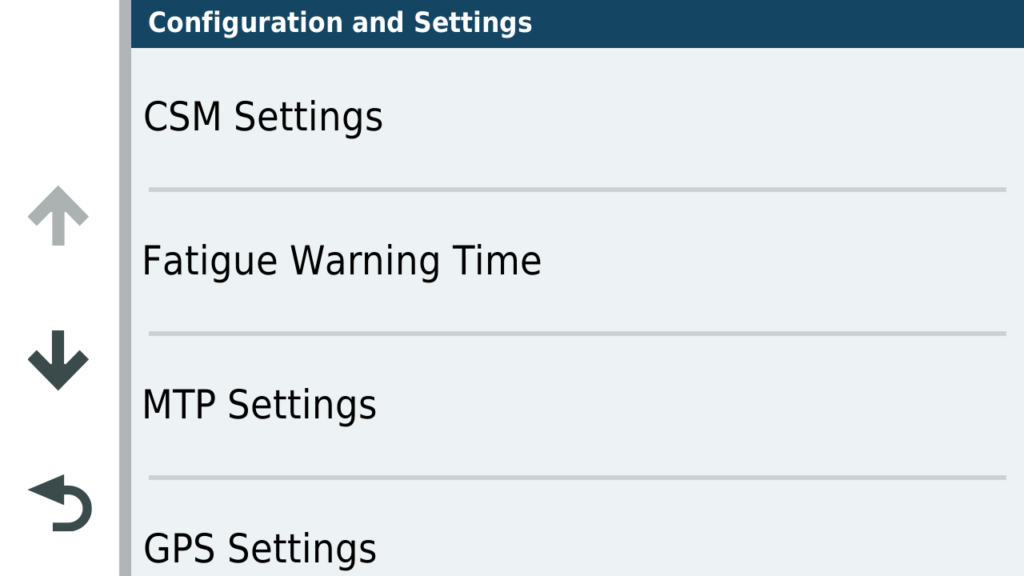
Druk hier op “MTP Settings” en dan kun je een vinkje plaatsen bij “Show .System”.
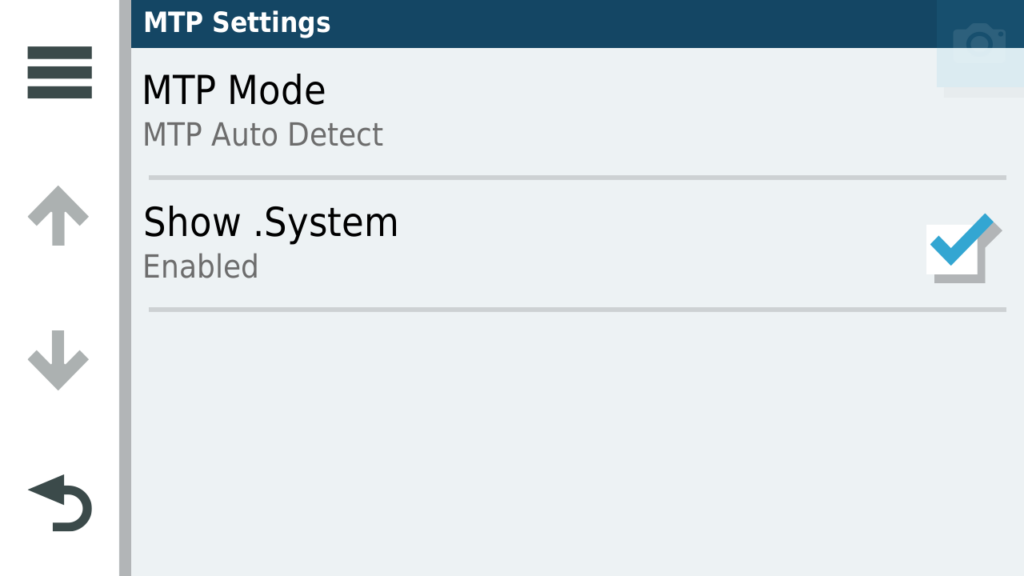
JDM – JaVaWa’s Device Manager
Met dit product van Hollandse bodem kunnen we nazien of een toestel fouten bevat, welke kaarten zich op het toestel bevinden en bepalen we de zichtbaarheid van het toestel in BaseCamp. Want het is natuurlijk vervelend als je de kaarten ook op de PC hebt geladen en deze elke keer dubbel verschijnen als je de BaseCamp opent en je de GPS aan de PC koppelt. (Let op, dit programma werkt niet op de Zumo XT!)
Na het opstarten van JaVaWa’s Device Manager (kortweg JDM) zie je het volgende scherm nadat JDM een inventarisatie hebt gemaakt van je gekoppelde GPS.
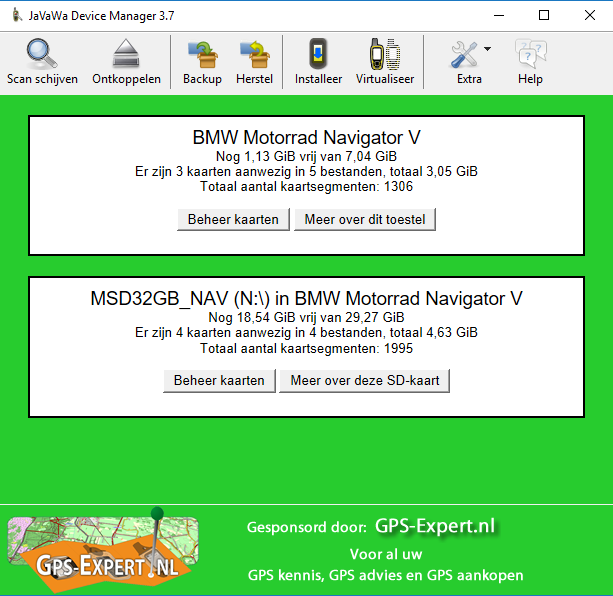
Eventuele fouten worden op dit scherm al gemeld. Na het klikken op ‘Beheer Kaarten’ kom je een overzicht tegen van alle op de het apparaat geladen kaarten met daarbij een aanduiding of deze kaart zichtbaar is in BaseCamp hetgeen in het voorbeeld wordt bevestigd door het bruine bolletje achter de kaart informatie. Na een muisklik in de linker bovenhoek ‘Zichtbaar in BaseCamp’ kan de zichtbaarheid worden gewijzigd. Het bolletje bij de kaartinformatie zal vervolgens verdwijnen.
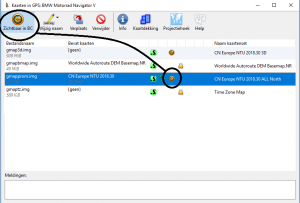
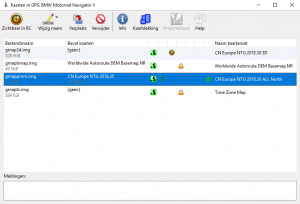
Er zijn nog een aantal andere zaken die met dit programma gedaan kunnen worden zoals het maken van een back-up van je Garmin, het verwijderen of verplaatsen van kaarten en zelfs het maken van een rapportage van de inhoud/status van je GPS bij onduidelijke problemen, bij voorkeur via hèt GPS forum Waypoint (zie ook ‘Links’)
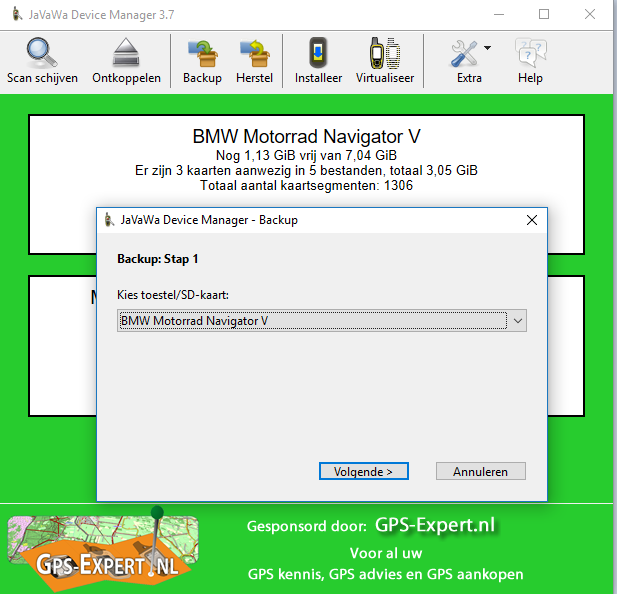
JaVaWa’s GMTK
En of dat nu voor ‘Garmin Map Tool Kit’ staat, of ‘Garmin Migration Tool Kit of ‘Garmin Map Transfer Kit’ is niet belangrijk. Wat ook dit is een leuk pakket met tal van mogelijkheden, maar nu gebaseerd op de PC kant. Ikzelf gebruik het voor een aantal zaken waaronder het maken van een back-up van een net geïnstalleerde kaart die ook op een andere pc terecht moet komen.(1) Dat werkt via ‘Herstel’ nl. sneller dan opnieuw een download via Garmin Express en het programma zorgt er meteen voor dat de bijbehorende sleutelcodes meekomen. Ook kun je er kaarten mee verplaatsen of verwijderen (2) hoewel ik dat laatste zelf liever via het configuratiescherm van Windows doe (Programma’s en Onderdelen).
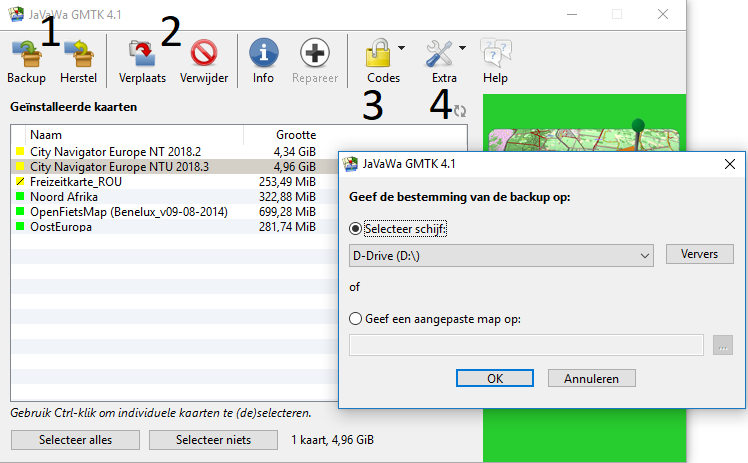
Ook het gebruik van Codes (3) kan erg handig zijn indien er per ongeluk iets fout gaat met de installatie van een nieuwe kaart. Vraag mij niet hoe het kan, maar soms komt de sleutel niet mee op toestel of pc. Indien dat bij een van beide wel is gelukt, dan is de code via dit pakket over te hevelen.
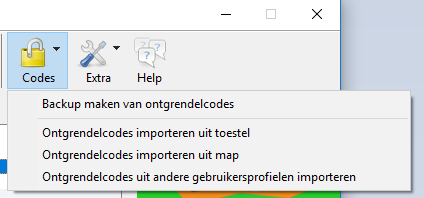
En ook nog even iets over de projectiehoek. We kijken nl. onder een bepaalde hoek naar de kaart in BaseCamp en dat geeft toch een bepaalde vertekening. Via de optie Extra (4) kun je die zgn. projectiehoek aanpassen. De door de specialisten van het Waypoint forum geadviseerde instelling is hieronder te zien, nl. 52 graden. Standaard staat de projectiehoek op 35 graden.